Cara menggunakan rumus pada microsoft excel lengkap
Kali ini saya akan menjelaskan cara menggunakan rumus pada microsoft excel seperti "SUM, Average, Min, Max, IF, Count, Relative dan Absolut" rumus ini akan sangat membantu kita sekali untuk mengerjakan tugas seperti menentukan kelulusan siswa pada contoh dibawah ini. okehh langsung saja deh kita bahas cara menggunakan rumus tersebut.
Contoh Soal Excel Penggunaan (SUM, Average, Min, Max dan IF) untuk Menentukan Kelulusan Siswa
Buatlah range data seperti berikut ini:
1. SUM
Untuk mengisi kolom "Jumlah Nilai" menggunakan rumus SUM dengan rumus pada cell F7
=SUM(C7:E7)
2. AVERAGE
Untuk mengisi kolom "Nilai Rata-rata" menggunakan rumus AVERAGE pada cell G7 =AVERAGE(C7:E7)
3. MAX
Untuk mengisi kolom "Nilai Tertinggi" menggunakan rumus MAX pada cell H7 seperti ini =MAX(C7:E7)
4. MIN
Untuk mengisi kolom "Nilai Terendah" menggunakan rumus MIN pada cell I7 seperti ini =MIN(C7:E7)
5. IF
Untuk mengisi kolom "Hasil" menggunakan rumus IF pada cell J7 seperti ini =IF(G7>60;"Lulus";"Tidak Lulus")
6. COUNT
RUMUS : =COUNT(RANGE)
Adalah Rumus untuk menghitung banyak angka ( hanya angka ) bisa juga huruf atau simbol dalam sebuah barisan cell.
Misalnya anda ingin menghitung berapa jumlah data dari table dibawah ini.
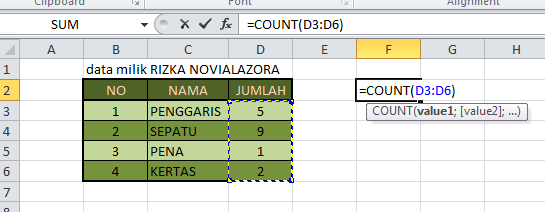
Formulanya: =COUNT(D3:D6)
lalu ENTER. Anda akan mendapatkan jumlah dari datanya adalah 4
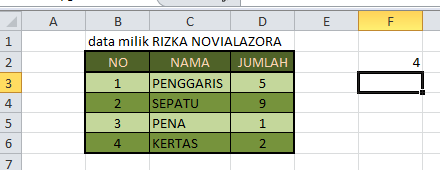
7. CountA
Adalah Rumus untuk menghitung banyaknya data( hanya data) pada sebuah barisan cell. Hampir sama dengan Count tetapi bedanya di angka dan data saja.
Misalnya, anda ingin menghitung banyaknya data dari table dibawah ini.
Rumusnya: =COUNTA(B3:B6)
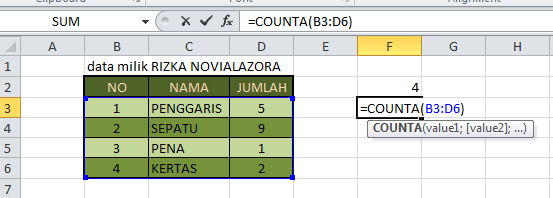
Lalu, ENTER dan anda akan dapatkan hasilnya adalah 12
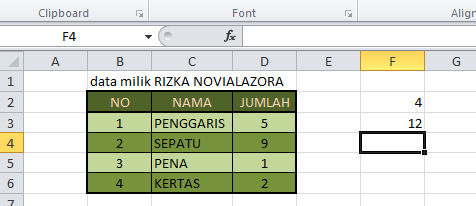
8. Countif
Menghitung banyaknya data dengan kriteria tertentu,misalnya banyak data dalam sebuah range ada berapa kata/sel yang sama, bisa dia berupa Nama yang sama, angka yang sama dan lain sebagai nya. maka kita dapat menentukann ada berapa banyak sel tersebut.
Contohnya, kita ingin menghitung ada berapa data dengan jumlah 1.
Maka rumusnya =countif(D3:D6;1)
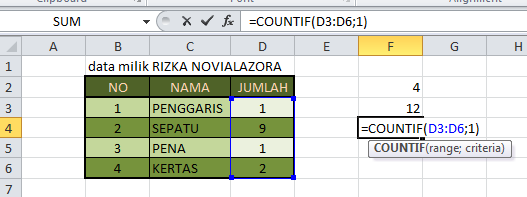
tekan ENTER,maka anda akan dapatkan hasilnya adalah 2. Artinya, ada 2 data dengan jumlah 1.
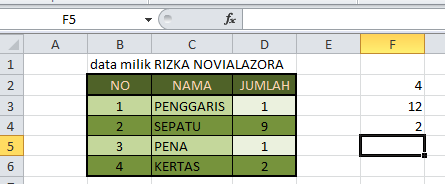
PERHATIAN : PADA COUNTIF UNTUK KRITERIA ADA 2 JENIS YANG PERTAMA KRITERIA BERUPA ANGKA DAN KRITERIA BERUPA HURUF, CONTOH DIATAS KRITERIA BERUPA ANGKA DAN JIKA KRITERIA BERUPA HURUF MAKA ANDA HARUS MENGGUNAKAN TANDA PETIK DUA
9. Relative column
Relative column dan relatif row. Ini adalah rumus standar dari aplikasi spreadsheet. Artinya kalau kita mengkopi rumus dari cell tertentu ke cell tertentu lainnya maka hasilnya akan dilakukan penyesuaian rumus sesuai posisi relatif cell yang berisi rumus sebelumnya. Di sini tidak dibuat perlakuan khusus namun langsung kopi saja rumus yang ada ke cell lain.
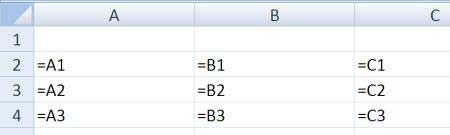
10. Absolut
Absolut Pada Excel adalah angka yang tidak dapat berubah pada saat rumus telah dicopy paste atau dimasukan dalam beberapa cell pada Microsoft excel.
Pada Cell (B2) Masukan Angka 9800 (Diumpamakan 1 Dolar = 9800 Rupiah)
Pada Cell (A4) Ketikan Jumlah Dalam Dolar ($)
Pada Cell (B4) Ketikan Jumlah Dalam Rupiah (Rp)
Pada Cell (B4) Ketikan Jumlah Dalam Rupiah (Rp)
Pada Cell (A5) masukan Angka 1
Pada Cell (A6) masukan Angka 2
Pada Cell (A7) masukan Angka 5
Pada Cell (A8) masukan Angka 11
Pada Cell (A9) masukan Angka 25
Masukan Rumus Absolut Pada Cell B5 untuk cara mengunakan rumus lihat pada gambar dibawah ini:
Keterangan Gambar
Keterangan Gambar
Pada Cell (B5) Ketikan =B2 kemudian tekan F4 Pada Keyboard untuk membuat absolut secara otomatis B2 akan berubah menjadi $B$2 setelah itu kalikan dengan cell (A5) jadi bentuk rumus dalam cell B5 adalah =$B$2*A5
Dari rumus diatas dapat disimpulkan bahwa harga 1 dolar adalah 9800 rupiah
Untuk pembuatan rumus fungsi absolut pada cell B6,B7,B8, B9 dan
seterusnya sama seperti point ke 2. Hanya yang membedakan adalah
cell-cellnya bentuk rumus fungsinya adalah sebagai berikut:
Pada Cell (B6) =$B$2*A6
Pada Cell (B6) =$B$2*A7
Pada Cell (B6) =$B$2*A8
Pada Cell (B6) =$B$2*A9
Apabila pada lembar kerja anda cell yang menggunakan rumus tersebut
banyak, dan membutuhkan waktu untuk menulis rumus satu persatu. Anda
dapat menggunakan cara sebagai berikut :
thx before semoga menambah pengetahuan anda :)
Sumber:
- Terlebih dahulu Buatlah Rumus Absolut Pada Cell (B5)
- Kemudian clik pada cell B5 arahkan pointer anda tepat disebelah kiri bawah cell B5 hingga muncul tanda tambah (+) kemudian clik tahan geser kebawah sampai pada cell terakhir kemudian lepas clik yang sebelumnya ditahan maka secara otomatis rumus absolut akan terpasang pada cell yang berada pada area yang terblok tadi.
thx before semoga menambah pengetahuan anda :)
Sumber:
- http://dasar-office.blogspot.com/2013/07/contoh-soal-excel-sum-average-min-max.html
- http://novialazora.wordpress.com/2013/01/03/fungsi-dan-penggunaan-count-counta-countif-pada-ms-excel/
- http://urip.wordpress.com/2011/02/15/pengkopian-rumus-dengan-absoluterelative-reference-pada-excel-atau-calc/
- http://lembar200.blogspot.com/2013/11/cara-menggunakan-fungsi-absolut-pada.html









Komentar
Posting Komentar